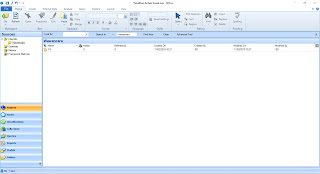10 Cara Import Data dalam Nvivo
Sahabat peneliti dalam tulisan
saya ini akan memberikan penjelasan bagaimana cara kita untuk melakukan import
data ke dalam Nvivo. Ketika seorang peneliti sudah memiliki data maka hal yang
perlu diperhatikan adalah cara mengimport data ke dalam aplikasi pengolah data.
Adapun hal yang perlu dilakukan adalah mempersiapkan data, baik dalam bentuk
dokumen, video, audio, ataupun dalam bentuk gambar.
Keempat data ini dapat diimport ke dalam Nvivo. Kebetulan Nvivo yang saya miliki adalah Nvivo versi
10. Mungkin sahabat peneliti semua sudah memiliki Nvivo 11 ataupun masih Nvivo
di bawah 10, namun caranya tidak terlalu jauh berbeda, yang penting adalah pemahan
kita sendiri terhadap aplikasi tersebut. Baikah, langkah harus kita
lakukan adalah:
1. Klik New Project dalam tampilan awal daripada Nvivo. Tentu proyek baru ini merupakan perencanaan yang kita lakukan dalam Nvivonya. Jangan lupa bahwa New Project merupakan cara untuk awal memulai sebuah proyek.
2. Setelah mengklik New Project maka kita akan diminta untuk mengisi title (judul) daripada proyek kita sendiri. Setelah mengisi title, jika mau kita juga boleh mengisi description atau penjelasan singkat dari proyek kita. Kita contohkan saja, title dari proyek kita adalah Penelitian Kohesi Sosial. Jangan lupa untuk memilih lokasi penyimpanan proyek yang kita sedang lakukan, dengan memilih dan klik browse. Dapat dilihat dalam gambar di bawah ini.
6. Letakkan dan klik navigations view ke dalam
internals. Setalelah meletakkan, maka kita perlu melakukan judul ataupun
identifikasi data yang nantinya dapat mempermudah pengenalan data. Misalnya
saja dalam hal ini kita buat judul internal datanya adalah wawancara Cara
membuat judul ini adalah klik kanan pada internal data kemudian klik new folder.
Setelah klik new folder maka kita diminta untuk mengisi nama folder atau
dan deskripsinya. Setelah mengklik new folder maka tampilannya adalah seperti
di bawah ini, sesuai rencana kita mengisinya dengan nama wawancara dan
deskripsinya adalah wawancara dengan kepala adat, contoh.
1. Klik New Project dalam tampilan awal daripada Nvivo. Tentu proyek baru ini merupakan perencanaan yang kita lakukan dalam Nvivonya. Jangan lupa bahwa New Project merupakan cara untuk awal memulai sebuah proyek.
2. Setelah mengklik New Project maka kita akan diminta untuk mengisi title (judul) daripada proyek kita sendiri. Setelah mengisi title, jika mau kita juga boleh mengisi description atau penjelasan singkat dari proyek kita. Kita contohkan saja, title dari proyek kita adalah Penelitian Kohesi Sosial. Jangan lupa untuk memilih lokasi penyimpanan proyek yang kita sedang lakukan, dengan memilih dan klik browse. Dapat dilihat dalam gambar di bawah ini.
3. Setelah mengisi kolom tersebut maka kita mengklik
Ok. Setelahnya kita langsung berhadapan dengan jendela kerja Nvivo,
seperti di bawah ini. Dalam jendela Nvivo di bawah ini, seorang peneliti perlu
untuk memahami kegunaan daripada navigation view yang berisi source,
nodes, classifications, collections, queries, reports, models, folders.
Untuk bisa memahaminya, tentu sahabat peneliti perlu untuk membaca referensi
yang berhubungan.
4. Setelah
tampilan muncul, maka cara yang dilakukan untuk import data adalah terlebih
dahulu memastikan posisi daripada navigations view-nya berada pada sources.
5. Setelah
mengklik sources, maka dalam navigations view-nya paling atas akan muncul
sumber data internals, eksternals, memos, framework matrices. Nah, yang
paling umum digunakan adalah sumber data internal yang artinya data yang
sumbernya berasal dari komputer yang teman – teman miliki. Sedangkan eksternal
adalah data yang berasal dari sumber internet. Tampilannya dapat dilihat
dalam gambar di bawah ini.
7. Setelah mengisi data tersebut maka kita lakukan
adalah import data ke dalam folder yang bernama wawancara. Setelah
memastikan posisi navigations view berada pada folder wawancara. Dapat dilihat
dalam gambar di bawah.
8. Setelah mengklik kanan maka pilih import data,
baik dalam bentuk dokumen, video, audio, ataupun gambar. Setelahnya kita
akan disuruh untuk memilih lokasi penyimpanan data yang ingin diimport ke
dalam Nvivo. Tampilannya dapat dilihat dalam gambar di bawah.
9. Setelah memilih lokasi penyimpanan maka kita akan
diberikan tampilan. Kita mengisi name dan deskripsi. Kemudian kita
diberikan keterangan size data, tanggal dibuat, dan inisial akun siapa yang mengerjakan data dokumen
tersebut.
10. Terakhir tampilan daripada detail view adalah yang
mimiliki kolom nama, sources, referensi, siapa yang mengerjakan dan keterangan
lainnya.
Sepuluh cara
ini cukup mewakili teknik untuk melakukan import data dalam Nvivo. Baik data
dokumen, audio, video, dan juga gambar. Jangan lupa untuk mengulanginya jika
belum paham. Selamat mencoba. Untuk videonya dapat dilihat dalam akun youtube saya https://www.youtube.com/watch?v=SM7Jr9t5ybk&t=2s
Bantu subcribe Channel Youtube saya di sini. Terima kasih.
Tags : Metopel